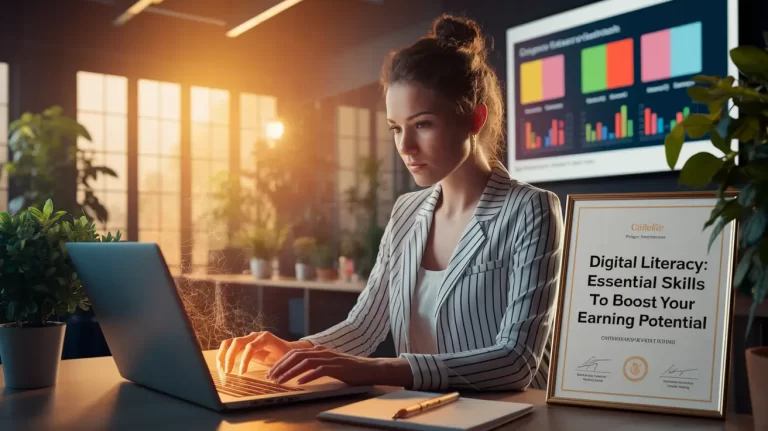Todays, I’m going to show you how to manually install WordPress using SFTP, that’s Secure File Transfer Protocol. And I’m going to be using FileZilla, which is a free FTP client that you can get at filezilla-project.org. And this is, of course, if you don’t already have an FTP client. But if you are going to use FileZilla and you get to this page, be sure to use the client download button, not the server, because you want client, not server.
Now in addition to the FTP client, we also need to head over to wordpress.org/download to download the most recent version of WordPress. And there are some additional goodies on this page too that you might want to bookmark for future reference that might answer some questions that I may not cover this video. Let’s go ahead and download WordPress while we’re here. Navigate to the location on your computer where you want to download that file too. And click on Save. That downloads it. It’s only about 7 megabytes, so it shouldn’t take too long.
And let me give you a quick overview of what we’re going to be doing here. We’re downloading WordPress, which we’ve just done. And we want to unzip that download file – and I’ll show you that here in just a second – because we want to upload the contents of that folder, not the folder itself. And while that’s uploading to our server, we’re going to create a database. And I’m going to do this using my cPanel control panel. And then once we build our database and we’ve got the files uploaded, we need to connect it too, and we do that through the install path. And we’re going to demonstrate that here in just a second. Enter a few more details, and voila, our WordPress site is installed and ready to go.
So let’s get started. I’ve got the WordPress files downloaded. And they’re in a zip file, so I need to unzip that. And I use 7-Zip. It’s a free extractor program. You might also have one that’s already built into your computer, whether it’s a Mac or a PC. Either way, 7-Zip is free. You can get that at 7-zip.org. Go ahead and extract that. And just paranoid me, I always check for viruses, no matter who I download the file from. So we’re good to go there.
And then once all the T's are crossed and the I's are dotted, usually, by the way, the port is 22. If it does not work – because it doesn’t always work for me – I would just need to contact the hosting service and ask them what’s the port for a secure connection. Click on Connect. And if all goes well, then over here on the right, you’ll see the stuff that’s inside of my server. Now I’m going to be installing WordPress on the root directory, which in my case is public_html. Let’s go ahead and double-click on that. And here’s where my files are going to go.
Now over here on the left, I want to open up the folder that I’ve downloaded that WordPress folder to and unzip it. And I want to open that unzipped folder because all I want to upload are the contents of that unzipped folder. So I select the top folder, hold the Shift key down on my keyboard, select the bottom file, and then left-click, hold, and drag all these guys over here to the right. And that begins the upload process. As you can see, it’s a little over 1200 files. So that’s going to take, depending upon the Internet speed, anywhere between a couple of minutes, if you’re really fast, to 10 to even 15 minutes if you’ve got a mediocre Internet connection. And by the way, on FileZilla, you know that you’re connected securely if over here on the lower right corner you’ve got this padlock here that when you hover over, says, “The connection is encrypted. Click the icon for details.” That’s just from the video, but that’s what it says.
Okay, so while this is uploading, we’re going to head over to our cPanel and build our database. I’ve already logged into my cPanel control panel. Come on down here till you get to MySQL databases, click on that. Now we want to create a database name, a database username, and record both of those items and the password. Let’s go ahead and do that now. Now a database name and username can be anything. Now there are some naming restrictions, but if you enter something incorrectly, you’ll get an error message telling you what needs to be fixed. Then I want to copy the stuff in between those double quotes and record that because we’re going to need that here in a minute. Let me go ahead and paste that right here. Now for me, I always create my username to be exactly the same as my database name. That’s just me. You don’t have to do that, but that’s just me. And for the password, I always use a password generator because it generates a nice, strong password. So I want to copy that, check that box saying that I’ve done that, click on Use Password, click on Create User. And I want to paste that password before I forget it. And then click on Go Back.
Now that we’ve got username and database created, we need to connect it too. Now if you’ve got multiple users and multiple databases, hit the drop-down box here, select the correct one. I only have the one. Click on Add. That’s going to add the user to the database. Check the box next to All Privileges. Scroll down a bit, click on Make Changes, and we’re done. We have successfully created our database, added the username to that, and we’re good. So get this guy out of the way here.
Click on Submit. And now click on Run the Install. And we’re going to need to enter the site title, a username, which should not be an admin, should be anything other than admin. And it gives you some little hints right here on what you can use. And we want to copy the username and the password onto our text document here because we’re going to need that to log in here in just a second. And you’re going to also enter an email address. Make sure the email address you have here is a good one, one that you will be able to access. And I always uncheck this box here until I’m done building my WordPress site. I don’t want the search engines to index it. I don’t want the world to know about my site until I want them to. And I’ll show you here in a second how you can reactivate this inside of WordPress. So let’s go ahead and enter these details. And then click on Install WordPress. And that’s my RoboForm that keeps popping up there. And if everything goes right, we get this. Now let’s click on Log In. Enter the information we’ve recorded like our username and password. And don’t get these confused with the username and password for our database. That’s a whole different bottle of wax. We want the login stuff for our WordPress site. And you can check this box here next to Remember Me or not. Then click on Log In.
And this is our WordPress site. This is the admin area or the dashboard area of our WordPress site. Now if we come on down here to Settings->Reading. And once you’ve got your WordPress site all built up the way you like it to be, then untick this box here for search engine visibility, because whenever I untick that box during the install process, that automatically ticked this box that says Discourage Search Engines from indexing this Site. Or whenever you want the world to know about your site, come on back in here, untick that box, click on Save Changes, and you’re solid.
And that’s going to bring us to the end of this video on manually installing WordPress using SFTP and FileZilla. Thanks for watching and you have a great day.