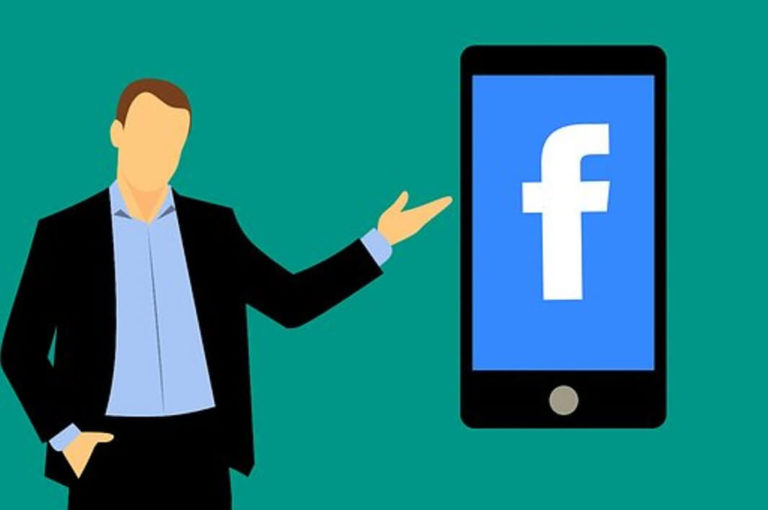
Before you begin creating your first advertisement using the power editor, let's talk about how Facebook will organize these ads. Facebook organizes advertisements into three levels:
The structure makes it easy for you to organize, optimize and measure the performance of your ads. So, at the very top, we have the campaign, and this is essentially our objective. For example, we may have a campaign to drive clicks to a website, or a campaign to increase likes of your Facebook page. Within the campaign, we have the ad set.
A campaign can feature multiple ad sets, and each ad set can have its own budget You might use an ad set to target different audiences. For example, you could create an ad set to target people who live locally, and within that ad set, you can have multiple advertisements. All the advertisements will inherit the targeting from the ad set and the objective of the campaign. You can have multiple ads in an ad set and then using Add to control things like the image, the link or even the message you're sharing.
Let's walk through a scenario that provides some additional context. Let's say that my company H + Sport has a new sports strength and it's ready to sell. I might have a few different objectives. The first is to drive traffic to my website, that's to sell the beverage directly. The second is to increase brand awareness so that when someone sees H + drink at the market they'll be more likely to purchase it. And the third is to promote a special coupon for a discount at a local retailer. So, I would create a campaign for each objective.
Then I'd create an ad set for each audience. For instance, if we look at the campaign to drive traffic to the website, I might create an ad set for current customers, say, from an Email list, And then another for people who are in the community and like to play sports. Then I'll create the actual advertisements in each set and will be custom to the audience. I might try a few images to see which ads work the best. Maybe use a logo in one and a photo of the beverage in another.
I could run both of those ads side by side to see which one performs better. Understanding how Facebook structures its ads will make it easier for you to use Advertiser and help you evaluate your performance and optimize campaigns. Now, head to Power Editor and take a look at how some of your ads and campaigns are appearing on the dashboard.
Creating ads and campaigns in Power Editor is similar to ads create a tool on Facebook with the exception that you have even more control over the options. You can access Power Editor by visiting the link on your screen or by selecting Power Editor at the top of your ads manager. Let's first walk through creating a campaign using Power Editor. We'll do that by selecting the create campaign button at the top. Just as we would do with the ad create tool, we'll identify the campaign name, the buying type as well as the campaign objective. I'll quickly enter the campaign name here.
It's usually best to stick with the option that is the most common type but you may be depending on the campaign, see the fixed price option and that'll show up by selecting this drop-down here. By selecting the fixed price option, it will allow you to set a predetermined rate on a CPM basis. Your objective will be similar to the ads create a tool so you'll select the objective. Here you notice that Facebook organizes it by specific objective types.
One of the major features of Power Editor is the ability to make changes across a wide range of campaigns, ad sets, or advertisements. Let's look at an example of how this works. Let's say you've created a campaign with multiple ads and all of those have the United States and Canada as your target countries. Now, after looking through your advertising results, you decide to only target the United States. You could go into each one individually and change your targeting, or with Power Editor, you can highlight multiple ads and make only one change. That change will then apply to all the ads you've selected.
Let me show you how that looks. Here, you can see that I'm in Power Editor. You can access it by heading to the link below on your screen or by selecting Power Editor at the top of your Ads Manager. I'm going to head over to my Ad Sets. This is where I'm able to change my locations. Here, I'm going to select the Ad Sets that I wish to change locations for. Now, you can see here, that the United States and Canada.
Power Editor allows you to use Excel to manage your campaigns in bulk. This way you can make changes and edits to your data, using a format you're most likely already familiar with. If you're an Excel expert, you can also use custom scripts and Excel variables to modify the data to match your goals. Now we're going to look at two different ways to work with your campaigns using Excel. The first involves copying and pasting and the second involves an actual export/import feature. So the first thing we need to do is to go to Power Editor. You can access a tool either by heading to the link on your screen or by selecting ‘Power Editor' at the top of the ‘My Apps' manager, here.
And we'll start by selecting a campaign from within the ‘Campaigns' tab. I've got one selected here and I can copy this campaign using the shortcuts on my keyboard. Here I am in Excel, so I'm going to go ahead and place this information here. Perfect; so these are all our campaigns with all the Ad Sets and all the advertisements attached to them.
If you're testing a lot of creativity, it can be time-consuming to update your ads one by one. Fortunately, Power Editor allows you to import images in bulk, and you can do this in a few different ways. You can access Power Editor either through the link on your screen below or by selecting Power Editor at the top of your Ads Manager. Before we get started uploading images for our ads, we'll want to ensure we have the right images available. Heading out of Power Editor, this is where we can upload and manage all of the images we'll be using for our advertising.
Here we can see all the images in our library. Selecting the Upload Images button, we can upload brand new images. A quick way to upload those multiple images is to simply hold down the Command key on Mac, and select the ones you wish to upload. If we go ahead and select an image, we can either delete it or get more information on it. Here you can see its name, and the hash is a numerical value Facebook has associated with this image when we use it for our ads.
When you are scaling your advertising efforts, it's important to keep your campaigns as organized as possible. One of the ways to help with this in Power Editor is by using tags. Tags help you organize orfor purpose of identification and quick reference. When you create a tag, you'll be able to see the campaigns that have that tag by choosing specific filters in Power Editor. This makes it easy to navigate large quantities of campaigns as you scale your advertising efforts. You might use tags to differentiate between products, launch dates, or even objectives.
Now, you can only use tags to correspond with campaigns, but doing so is fairly easy. Make sure you're in Power Editor and let's get started. You can access the tool either by using the link below or by selecting Power Editor at the top of your Ads Manager. From the Campaigns view in Power Editor, select the campaign you want to tag and click the Tags icon above in the navigation. Here you can see the associated tags with this campaign.
Facebook has a variety of options when it comes to bidding, and it's important to understand all the nuances. To look at a bid, let's visit an ad and then drill down into the optimization and pricing window. Ad sets are what contain the bidding and optimization options, so I'm gonna go ahead and select this ad set. I'm gonna scroll down to the optimization and pricing section. Remember, you can access power editor either by heading to the link on your screen or by selecting power editor at the top of your ads manager.
Now more often than not, advertisers stick with the automatic bidding option that Facebook provides. Facebook will suggest that you use default bids and this is mainly to ensure that your ad is eligible for a display to most audiences. However, as you scale your efforts and become more familiar with your data, it's a good idea to start exploring manual bidding. Manual bidding is used for both specific audiences and broad audiences. There are many situations where you want to set.
This post was published on May 19, 2018 10:22 PM
Digital literacy exceeds competitive advantages because it is an essential factor for economic preservation while… Read More
https://www.youtube.com/watch?v=wm6MXs3O5WE Subscribe to My Youtube Channel Secret Trick to Earn $250 Daily with CPA Marketing… Read More
https://www.youtube.com/watch?v=JqN6DRaPFYs In this Wix dropshipping tutorial, you will learn how to create a dropshipping website… Read More
To make good money from CPA marketing, Expert's Secret strategies are required to perform well… Read More
Are you looking to turn your website into a revenue-generating asset without the hassle of… Read More
Are you looking for a way to earn money online just by sharing links? or… Read More
This website uses cookies.
Leave a Comment