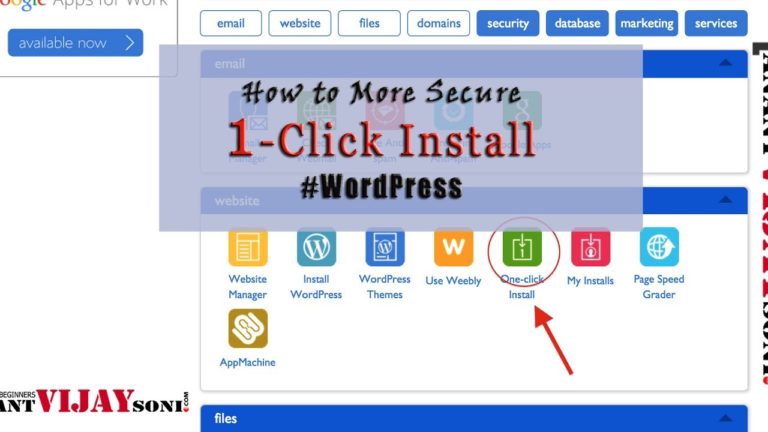
In this video, I’m going to show you the easy way to install WordPress on your server using what’s called a one-click installation program. And technically, it does take more than one click, but it’s a heck of a lot easier than doing it the manual way.
Anyway, I’ve already logged into my cPanel control panel. Let’s go ahead and scroll down here a little bit until we get to the Software and Services module. And this is the program I’m going to be demonstrating on. This is called Softaculous. There are actually several different programs similar to this that might be SimpleScripts or Installatron. They all do pretty much the same thing, and that is make installing applications a lot easier on your server. So let’s go ahead and click on Softaculous to open that up. And we want to install WordPress. You can see over here all the different applications that can be installed using this type of method, that being a couple of clicks and you’re done. But we want to click on WordPress. That’ll bring us to the overview page. You can read up on the program here and all the other technical stuff related to WordPress, features, screenshots, demos, and so on. But we want to click on Install. And if you have an SSL certificate assigned to your domain, you might want to hit the drop-down here and choose the HTTPS protocol.
But I’m going to stick with the HTTP. And if you have multiple domains, you might want to hit the drop-down box here and choose the one you want to install this WordPress site on. I’m going to leave it at that. And if you want to install WordPress in a subdirectory named wp or log or members or whatever, then just type the name in here. And as it says here, that directory cannot exist because this program will automatically create that directory and install WordPress inside of that directory. I myself am going to install it in my root directory, meaning that to get to my WordPress site, all you have to do is type in the domain name, and boom, you’re right there on my WordPress site. Now that said, you can do both. You can install WordPress on your main domain and come back in here and install another WordPress site inside of a subdirectory on that domain. For that matter, you can do it multiple times, but that’s the makings of a different video altogether. So for now, I’m just going to leave that blank.
Come on down here to Database Settings. I am going to change the table prefix to something other than the default wp_ for security reasons because any hacker that’s worth his salt knows that the default table prefix is wp_, and that just gives them one more way in which they can break into your site. And I’ve got this text document here I’m going to be copying and pasting stuff into, like the username and password, for example, to be able to log into our WordPress site here in just a second. The site settings, the site name, and description, you can enter that here. I’m going to leave this alone for now. You can change this inside of the WordPress admin area and to the admin account where you create your username and your password to be able to log into your site.
You do not want to have admin as your username. So change that to anything other than admin. And you want the password to be a nice, strong password. You can use this key over here to help you out. That will generate a random string of text like uppercase, lowercase letters, numbers, special characters. And this gives you a 60 out of 100 in strength. To increase that, just start adding additional characters. I want to go ahead and copy and paste this into my text document over here. And the admin email, you want to make sure that this is a working email address that you have access to. And choose the language you want your WordPress site to be in.
And under Select Plugins, Limit Login Attempts has not been updated for a couple of years, but it’s a solid layer of security to be added to my WordPress site because basically, it helps prevent people from guessing repeatedly your username and your password until they actually break into your site. So I’m going to go ahead and check that box to have that plugin automatically installed. Now, this option is not available on all one-click installation programs, so you might want to note this particular plugin so that after your WordPress site is installed, you go ahead and install and activate this plugin as well.
Now under Advanced Options – let’s go ahead and click on that to open it up – you can change the database name if you want. I’m going to leave it alone. Then you have these other options here where you can disable update notifications. Auto-Upgrade, you check that box to automatically upgrade your core WordPress install, same with the WordPress plugins and themes that are also installed on your site. I myself leave these unchecked. This is a personal preference. I would much rather be a little more in control of how things are done on my site than just to have them automatically done. That’s totally up to you.
Automated Backups and Backup Rotation, if you are not using a third-party backup program, then this is a good tool to have in place. Depending upon the amount of content that you add to your site on a regular basis, you may want to choose backup once a day, once a week, or once a month. And if you do, then you have this backup rotation. 4 is a good number to go with. Basically, what happens here is if you choose 4, then the 5th backup that takes place, the oldest backup is automatically deleted from your server. So you only have 4 on your server at any one time. Unlimited is not a good idea because you’ll just end up bogging down your server with all those backups. But I’m going to go ahead and leave this as Don’t Backup because I’m going to be using a third-party backup tool for mine.
And under Themes, if you want to select a theme at this point, then you can do that. This is an option that you can take care of inside of your installed WordPress program at a later date. Until then, the default WordPress theme is automatically installed and activated as soon as we hit the Install button, which I’m going to do now.
And boom, we’re done. That actually was the one-click part of the one-click installation. Now if you want to check out the site, you just click this link here. Rather bland at this point, but that’s our WordPress site. And to log into your WordPress site, just click on the administrator URL into the username and the password. And this pops up because I had also installed that limit login attempts plugin. And if you attempt 4 times to incorrectly guess a username and/or password, you’re going to be locked out. To enter the username and password. Click on Log In. And you can check the box there for Remember Me if you want or not. And this is our Dashboard area or the administrator part of our site.
And that’s going to bring us to the end of this video on installing WordPress on your server the easy way using one of the one-click installation programs. Thanks for watching and you have a great day.
If You Like this Post, Please Share with your Friends and for Newbies.
This post was published on May 27, 2017 10:25 PM
Digital literacy exceeds competitive advantages because it is an essential factor for economic preservation while… Read More
https://www.youtube.com/watch?v=wm6MXs3O5WE Subscribe to My Youtube Channel Secret Trick to Earn $250 Daily with CPA Marketing… Read More
https://www.youtube.com/watch?v=JqN6DRaPFYs In this Wix dropshipping tutorial, you will learn how to create a dropshipping website… Read More
To make good money from CPA marketing, Expert's Secret strategies are required to perform well… Read More
Are you looking to turn your website into a revenue-generating asset without the hassle of… Read More
Are you looking for a way to earn money online just by sharing links? or… Read More
This website uses cookies.
Leave a Comment