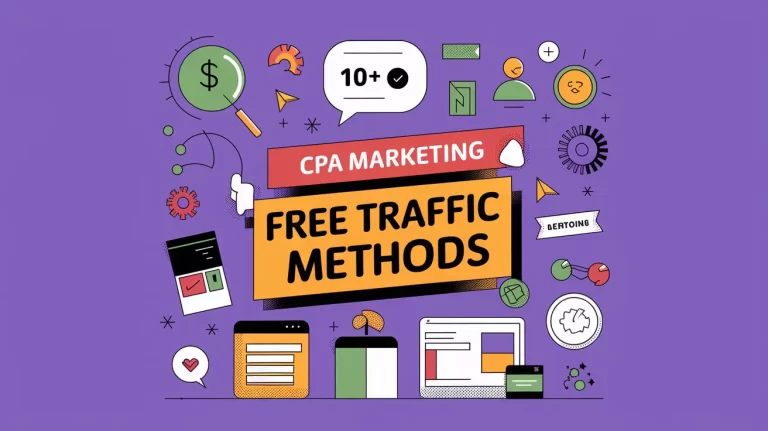This video is going to show you how to secure your WordPress site by making it even harder for the hackers to break into your site. So if your administrative login username is the admin, then you’re giving the hackers half of their job whenever they try to break into your site. Also, more sophisticated hackers might find a way in if you’re using the #1 user slot in your database. And I’ll show you what I’m talking about here in just a second. So we’re going to plug both of these potential security holes, and this will discourage most hackers. And they’ll just simply move on to someone else’s site that isn’t as safe as yours.
Here’s how we do that. Go ahead and log into your admin area, which I’ve already done in this tab. Come on down to Users, and click on Create New User or Add New. And right now, you’re logged in as administrator, so just keep that in mind. As a matter of fact, if we click on this link here, open it in a new tab, I’ll show you all the users that we’ve got on our site – so far just the one, but it has the role of administrator, and the username is the admin. And if we come on over to our cPanel control panel, scroll down till we get to phpMyAdmin. And this is the one here that I’m looking for. Under Users, you can see right here under ID, #1. That’s the other whole that we need to plug. And here’s how we’re going to do that. If we come on back here to our Add New User, we’re going to create a new administrator account for us, and we’re going to delete the other one. And this new administrator account is not only going to not have admin as a username, it’s also not going to be in the #1 slot.
Now if we come on over to our database and then come on back to Users, you can see that where you are now in the #2 slot for users. And we no longer have the user login as admin. So those potential security holes are now plugged.
And that’s going to bring us to the end of this video. Thanks for watching and you have a great day.