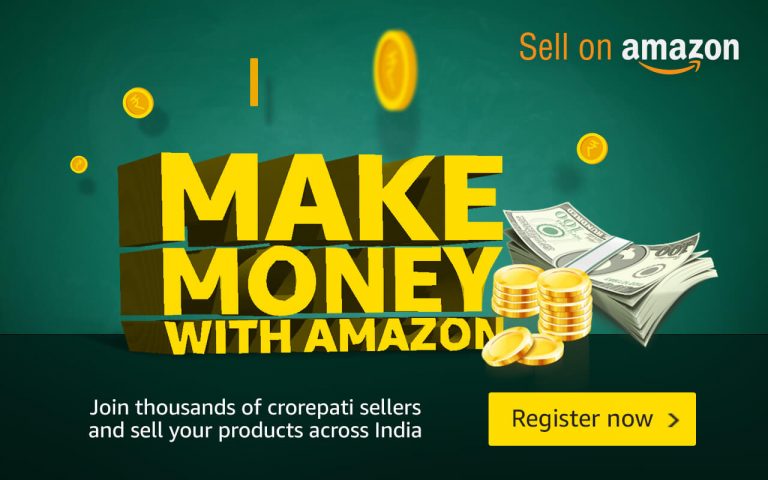
Everyone wants to make money online and want to grow their online or offline business. Here, Amazon provides a great opportunity to sell on Amazon and increase your sales with millions of daily visitors.
So, Maybe your first question is WHY SELL ON AMAZON INDIA?
and My Answer, I have 5 important reasons that will help you in making a good decision:
Ok, I think that's enough reasons to start selling on Amazon, So, the next question is how you register yourself as a seller on Amazon? In this article, I will show you a complete step by step process of registering for an Amazon India seller account.
If you're selling in tax exempted categories like books, you will need
If you are selling in taxable products then you would additionally require
Note: Please Use a Desktop/Laptop for Registration Process.
Fill in all your details listed below:
After filling in details, click “Continue“
On this page, it will ask you for your legal name. so,
Then, you have to click on the checkbox wherein you agree to the terms and conditions of Amazon and then click on continue.
On this page, you'll have to insert your mobile number and you will have to verify it.
In this section, Insert the basic seller information here:
If we see on a broad level business model for sellers which is provided by Amazon then there are two fulfillment networks.
let's talk about fulfilment by Amazon, so what happens here is that, the seller if he opt-in for the option for fulfillment by Amazon then he'll have to send his products to Amazon Fulfillment Center and then if there is any order placed, which is placed by the buyer. Then it will be the responsibility of the Amazon fulfilment centre to act that particular product and send it to the buyer by courier.
The responsibility of the seller to pack a particular order and dispatch it to the buyer is not required in this model. but
if you are registering yourself as a new seller on Amazon by default you get registered for merchants fulfilment network.
Over here once the buyer places an order it comes directly to your store. so you as a seller will have to pack that particular product and then dispatch it to the buyer.
Now for dispatching, there are two options you can choose:
If you have opted for Amazon easy ship service and if that particular pin code from where the buyer has placed the order is fulfilled by Amazon easy ship Network. Then you just have to schedule the pickup for that particular product. Amazon supervisors will pick up your product and deliver it to the buyer.
and If Easy Ship service is not available or you have not opted for easier ship service, then, in that case, you will have to pack the product and then send it via your courier partners which can be Bluedart, FedEx, speed post and once you dispatch it to the buyer. You will have to confirm the shipment and insert the tracking ID which you would receive from your courier partner.
In this section, You have to add your basic tax details. you'll have to
In this Seller Interview section, You need to answer some basic questions that which categories you want to sell your products in so you can select multiple categories here if you have a wide range of products from books, automobiles, kitchens, grocery. beauty so accordingly, you can select your categories.
Next, it will ask you:
so basic questions are asked here you can answer as per your choice and then click on next.
In this Dashboard page, there will be a dashboard of registration which will have five steps. You need to add products to sell on Amazon, set shipping rates, add bank account details for payment, Tax details, Add default product tax code and signature.
Let's look at the first step, “Start selling in these categories“. Create your Amazon listing based on the categories which we had selected in the seller form those categories will be listed here.
So there are two types of categories:
Why do you have a gated category?
so let's take an example if you want to sell medicine online, you need to have proper registrations. so that category would be gated until and unless you provide proof that you are a genuine seller of medicines. You will have to provide appropriate certifications or invoices
so for example if our category is books or kitchen we might not be required to produce any documentation, because some categories are the free listed category. so we can easily go ahead and list our products there.
But if it is from the gated category we will have to first apply to sell in that particular category will have to provide the necessary documentation and then only we'll be able to list our product. if it is the unweighted category we can directly click on start listing and start listing our product on Amazon.
So there are two types of products which we can list:
Read: Real Drop Shipping Companies for Indian #StartYourBusinessToday
We have to click on set rates and then it takes us to the summary page so the default shipping which is set by Amazon
is reflected here.
and whatever changes we do that will be reflected on the landing screen. so we have to click on the change shipping model, then it will ask which type of shipping model we want to continue with:
Let's say if I want to charge 40 rupees for products ranging from 0 to 500 rupees. then from 500 rupees, I want to charge 50 rupees and so on. so in that particular case, I will go for price banded method.
But let's say the recommended and default shipping method which is set is as per shipment and weight based. so let's continue with the default option.
It will ask whether you want to opt-in for Expedited domestic deliveries, standard domestic deliveries to rural regions delivery and Amazon easy ship.
In this option, you'll have to insert your bank holder account details:
after adding all details, Click on save.
Insert the tax details for your selected region:
you will have to insert it here and then you'll have to save it.
Insert product tax code, So what exactly is the product tax code. As we know under the GST norms we have different slabs of Acts rates that are 0%, 5%, 3%, 12%, 18%. so Amazon has defined a product tax code for all these tax slabs.
so let's say, if I am dealing in products with 18% of tax rates, then my product tax code would be A_GEN_STANDARD. and I'll set my product tax code to this particular nomenclature.
Now, For example, you don't have only one type of type slab but you deal with products having different tax rates, you
have some products of 28%, some products of 5%, so if you set your account level product tax code of 18% for every product by default, it will charge 18% tax rate.
but let's say, if I have a product that is tax exempted products product, then I can go to my managed inventory section and for that particular product, I can select a different product tax code which will be A_GEN_EXEMPT, the first one.
So that if I sell that particular product, it will charge a product-level tax code. so the product level tax code always supersedes the account level tax code, so even if I have set my account level at 18%, the product level will supersede and it will charge only 0% if it is a tax exempted product.
Else if you do not charge, you do not set any product level tax codes, then it will always charge 18% straightforward for all the products. Because you have set your account level tax code at 18%.
In this section, you need to insert your digital image of the signature, so you just have to take a blank paper and put your signature on it, just take a picture and upload that image over here.
Once this is done, click on continue to seller central.
The dashboard is basically a summary of your account on Amazon so it gives you a brief idea and insight of a seller account:
Now, you can go to settings option > select account info, and Update the following, if any information was missed in the earlier steps. we can again check it here and complete the formality.
Next, you can go to settings option > notification preference and here you can insert your email address again and mobile number. so if you want to receive text messages for every order, which you receive on Amazon. You can set the preference here and you will get the notification.
also, you can go to again settings > your info and policy section and here you can set details about your seller account:
At this particular stage, you have successfully completed your registration with Amazon Seller Central.
Are you reading the process first and still not started the registration? then CLICK HERE to start registration to sell on Amazon and Follow from Step 1.
I hope with the help of this article, you have already registered on Amazon India Seller Account without any problem. If you still have any problem/doubt/issue, then feel free to ask through the comment section below.
Happy Selling, Thank you
This post was published on April 6, 2019 10:17 AM
Digital literacy exceeds competitive advantages because it is an essential factor for economic preservation while… Read More
https://www.youtube.com/watch?v=wm6MXs3O5WE Subscribe to My Youtube Channel Secret Trick to Earn $250 Daily with CPA Marketing… Read More
https://www.youtube.com/watch?v=JqN6DRaPFYs In this Wix dropshipping tutorial, you will learn how to create a dropshipping website… Read More
To make good money from CPA marketing, Expert's Secret strategies are required to perform well… Read More
Are you looking to turn your website into a revenue-generating asset without the hassle of… Read More
Are you looking for a way to earn money online just by sharing links? or… Read More
This website uses cookies.
Leave a Comment